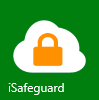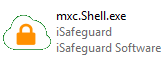Using iSafeguard™
After downloading and installing iSafeguard™ on your computer you may start using it to safeguard your data.
Launching iSafeguard™
If iSafeguard is not running, follow the instructions for each version below to launch it.
| Desktop Version | Windows Store Version | Portable Version |
|---|---|---|
|
Find and double click the iSafeguard icon, similar to the one shown below, on your desktop to launch iSafeguard.
|
Click Windows Start, find and select the iSafeguard icon, similar to the one shown below, to launch iSafeguard.
|
Locate the file named "mxc.Shell.exe" in the folder where you save the portable version, and then double click it to launch iSafeguard.
|
If this is the first time you run iSafeguard, you will be asked to accept the iSafeguard Software end user license agreement (EULA). Click the Accept button to accept the license terms.
Creating a Profile
To use iSafeguard the first step is to create a profile. A profile is an encrypted local file that stores your credentials and other sensitive information.
To create a profile, launch iSafeguard, and then look close to the bottom of the iSafeguard login screen
- Click the link inside the message If this is your first time using the software click here to create a new profile
- Follow the wizard to create your profile
After creating your profile you are automatically logged in, and are ready to use iSafeguard to secure your data.
Check out the Step-by-Step Guide to Creating Your Profile.
Backing up Your Data
You can use iSafeguard to backup your files on your computer locally or remotely in the cloud.
Launch iSafeguard and log in, and then
- Click My Backups on the left
- Click the New Backup... button to start the backup wizard
- Follow the wizard to backup your data
Check out the Step-by-Step Guide to Backing Up Your Data Securely.
Keeping Your Data in Sync
You can use iSafeguard to keep your data on your computer in sync with its backup.
Launch iSafeguard and log in, and then
- Click My Backups on the left
- Select a backup data you want to sync
- Click the Sync icon
 next to local folder you want to sync with
next to local folder you want to sync with - Click the Detect Changes button to preview what have changed, or
- Click the Sync button to start syncing
 to see more details.
to see more details.
Syncing Your Data among Your Computers
Once you backup your data to a location that is accessible to your other computers, such as a shared network storage or in the cloud (Google Drive). You may sync the data with your other computers. To do this:
- Copy your profile to a USB drive
- Lauch iSafeguard from another computer from one of the other computers
- Click the browse icon
 in the Profile Path field to choose the profile on the USB drive
in the Profile Path field to choose the profile on the USB drive - After login, click My Backups on the left
- Click the link Add a new local sync folder at the lower right
- Follow the screen to select or create an empty folder on the computer
- Click the Sync icon
 next to the local folder you just added
next to the local folder you just added - Click the Detect Changes button to preview what have changed, or
- Click the Sync button to start syncing
 to see more details.
to see more details.
Sharing Data with Your Contacts
Note: Your contact must have granted you permission to share data with him/her. Otherwise ask your contact to follow the instructions in section below Enabling your contacts to share data with you to grant you permission.
Launch iSafeguard and log in, and then
- Click My Shared Data on the left
- Choose a contact to share data with (you may add more recipients later)
- Click the Add button to start the data sharing wizard
- Follow the wizard to share your data
Check out the Step-by-Step Guide to Sharing Your Data with Your Contacts Securely.
Enabling Your Contacts to Share Data with You
To allow your contacts to share data with you, you must grant them permissions by following the steps below.
Launch iSafeguard and log in, and then
- Click My Shared Data on the left
- Click the link Who can share data with me securely below
- Click the Add People button
- Select a contact from the list, then click the Add button
- Repeat the above step until all contacts you want to enable are added
- Click the OK button to close the screen, and to go back to the previous screen
- Click Apply Changes button to save your changes
Now the selected contacts can share data with you securely.
Requesting Permission to Share Data with Your Contact
You can use iSafeguard to share data securely with your contacts that use Google accounts or G Suite accounts. To share data with your contact, your contact will first need to grant you permission to allow you to share data with him/her. Ask your contact to follow the instructions above to grant you permission to share.
If your contact is not a Google or G Suite user you will need to subscribe to iSafeguard Secure Sharing Service that allows you to share data with anyone having an email address. Click here to learn more.
Receiving Data Your Contacts Have Shared with You
While logged in
- Click My Shared Data on the left
- Choose a contact who shared data with you
- Click the Data Shared with Me tab
- The data shared with you by the contact are listed
To view what's been shared with you
- Select an item from the list of data shared with you by the contact
- Click the Open button below
- A list of files is shown under the Data Content tab
- Click the Data Security tab to see infomration about data security
To receive the files shared with you
- Select one or more files from the list of files under the Data Security tab
- Click the Download... button below
- Follow the screen to choose a local folder to save the selected files to the local folder you have selected
A preferred way to receive the files is to sync the data to a local folder of your choice. To do this
- Go back to the Data Shared with Me tab
- Select an item from the list of data shared with you by the contact
- Click the link Add a new local sync folder at the lower right of the screen
- Select or create an empty folder on your computer, and click the OK button
- Click the Sync icon next to the local folder you just added
- Follow the screen to sync the data shared with you by the contact to the local folder